
If you just want the outline cut, choose the “Trace Outline” option. If you have lines inside the image that you also want cut, choose the “Trace Image” option.
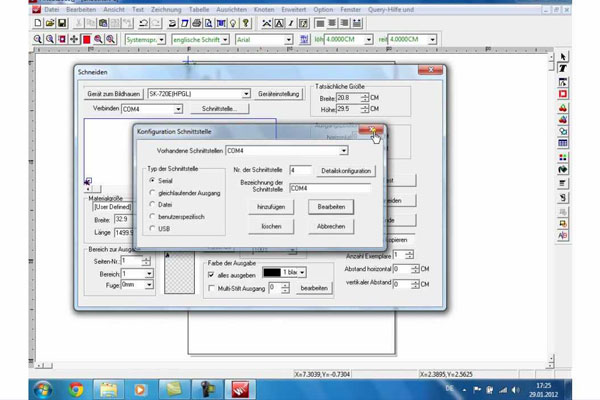

Adjust the Threshhold slider until everything that you want to cut is highlighted in yellow.Īt the bottom of the Trace menu, click on “Trace Image” and your image will be traced. Open up the Trace Image window and click “Select Trace Area”. On the right side of the screen, click on the Trace button (it looks like a butterfly). Click on the image and resize it to fit onto your mat. The image will open onto the cutting mat. This process also works on version 3.Ĭlick File>Open and navigate to where you saved your image. Note this tutorial is using the Basic Edition version 4. So now that we have that out of the way… the first step to convert a png or jpeg into a cut file is to download an image that you want to use to your computer. An item that is licensed as personal use only cannot be used to make things to sell. HOW TO CONVERT A JPEG OR PNG INTO A CUT FILE USING A SILHOUETTEįirst things first… when you are using items that are already created, you MUST be certain about the license of that item. Let me teach you how! I’ve even got a video tutorial at the end of this post as well if you learn better that way. Did you know that you can convert a jpeg or png into a cut file? Yep! You can use an image that someone else has already created to make gorgeous cut files. Many people use Illustrator to design their cut files but if you are not experienced in Illustrator, this can be a daunting task. When I first saw them, I had no idea how to make them. You can read my disclosure policy here.Ĭut files can seem intimidating at first. Last week I shared my Love Wins cut file and today I’m going to teach you how to convert a JPEG or PNG into a cut file using a Silhouette machine.

If you haven’t noticed, I’ve been doing a lot of projects with cut files lately. Learn how to easily convert a JPEG or PNG into a cut file using a Silhouette.


 0 kommentar(er)
0 kommentar(er)
